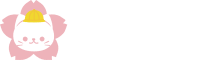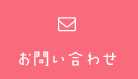Zoom参加の基本操作
- 2021.04.04
- 転職マニュアル

使う機会が増えてきた、テレビ会議ツール。使い方を誤ると、私的な会話が参加者全員に筒抜け…なんてことに。そうならないために、Zoomの基本操作をマスターしておきましょう!
2020年から、面接や転職フェアでもオンラインを使用する機会が増えてきました。特に「Zoom」は使用の手軽さから、今最も使用されているビデオ会議ツールといえるでしょう。
今回は初心者におすすめの、Zoom会議に参加する際の基本操作についてご紹介します。
Zoomとは

Zoomはオンラインで会議・セミナーをするために作成された、web会議ツールのことです。
会議をすることを想定して作られているので、2人での通話はもちろんのことグループでも簡単に使えて便利です。
ソフトはwebブラウザからインストールするか、スマホやタブレットでアプリをインストールすることで利用できます。
有料プランもありますが、こちらはどちらかといえば主催者向けで、就職活動などで使う際には無料プランで十分といえるでしょう。
会議への参加方法

会議への参加方法は2つあります。
アプリをダウンロード
操作は簡単で、Zoomアプリを起動させて「ミーティングに参加」をクリックします。
次に表示された画面の「会議ID」と「参加者名」を入力し、「参加」ボタンを押せば完了です。
会議IDは事前に主催者から送られてきた番号(9〜10桁の数字)を参照にします。
safariやchromeなどのブラウザから参加する
実は会議に参加するだけでしたら、アプリをダウンロードしなくても可能です。
予め主催者に連絡先を伝えた上で、Zoom会議室のURL付きのメールを送ってもらいます。
Zoomアプリ使用許可の確認メッセージが表示されるので、「Zoom Meetings を開く」というボタンを押せば、準備完了です。
基本操作

Zoomはとても使いやすいので、以下の操作を覚えておけば基本的な会議は問題なく行うことができるでしょう。
ミュート
画面左下の「ミュート」をタップすると、ZOOMの接続を繋げた状態で、自分の声が相手に聞こえないようにすることができます。
例えばZoomの使用中に電話がかかってきてしまった、または同居している誰かに話しかけられたなどに使えます。
再度ミュート解除を押すことで、また相手に音声が聞こえるようになります
ビデオ停止
画面左下の「ビデオの停止」をタップすると、相手に自分のビデオが表示されなくなります。
ミュートと同じく家族に話かけられた場合や、離席したい場合、背景を見られたくない場合などに使用するといいでしょう。
再度「ビデオの再開」を押すことで、また相手に自分のビデオが表示されるようになります
スピーカー
左上のスピーカーでオンとオフを切り替えることができます。
スピーカーをオンにすることで、ハンズフリーで本体から直接相手の声が聞こえてくるようになります。
反対にスピーカーをオフにすると、本体のレシーバー( スマホを耳に当てて話すときに音が聞こえてくる部分)から相手の音声が聞こえるように戻ります 。
Zoomはビデオ会議ツールなので、基本はスピーカーをオンにすることが多いと思いますが、もし相手の音声が聞き取りにくい場合は、一度スピーカーをオフにして、電話のような形で音声を聞き取ると良いでしょう。
退出
自分のタイミングで会議を退出する時は、画面右上の「退出」をタップし、「ミーティングを退出する」を選択することで、会議から出ることができます。
会議が終了するわけではないので、その点に注意しましょう。
主催者が会議を終了した場合は、自動的に退出扱いになるので問題ありません。
参加者の表示
参加者を一覧で把握したい時の操作方法は、スマホとPCで異なります。
スマホの場合
スピーカービュー(自分や話し手が画面全体に表示され、相手の画面が小窓で右下に表示されている画面)の状態で、左にスワイプをすること、参加者が表示されます。
スマホを縦向きで持っている人は、ビデオも縦向きで表示されますし、横向きで持っている人は、ビデオも横向きで表示されるのが特徴です。
PCの場合
スピーカービューの状態で、右上の「ギャラリービュー」をクリックします。
この1ボタンをタップするだけで、参加者一覧を把握することができます。
まとめ

Zoomの基本操作についてご紹介しました。
細かい設定も必要なく手軽に使用することができますが、就職活動で使用する際は本番前に一度試しておくことをおすすめします。
友人や家族などに協力をしてもらって、スムーズに操作できるようにしておきましょう!